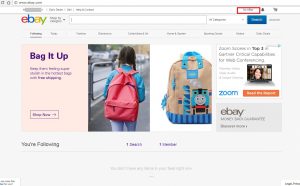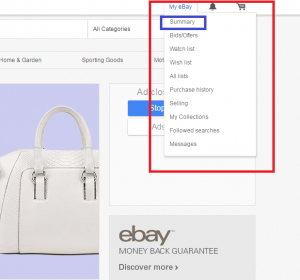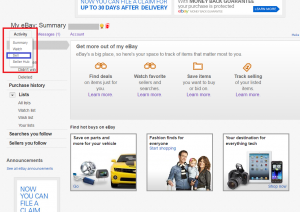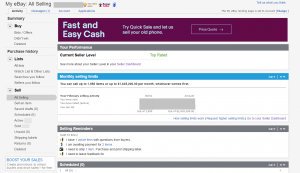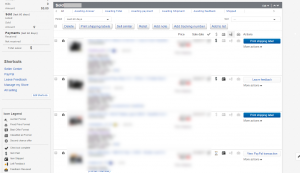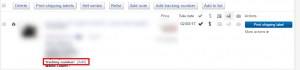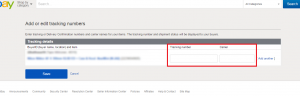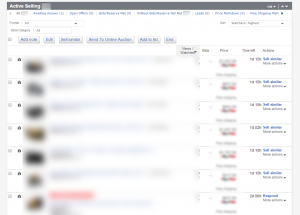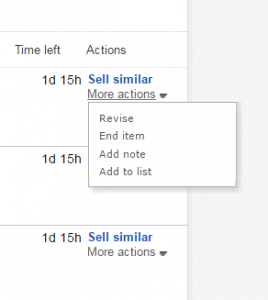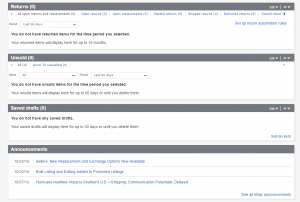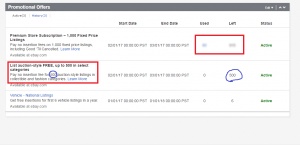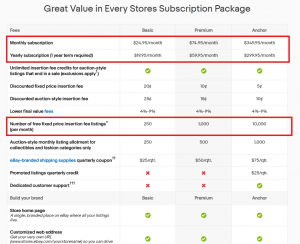こんばんは。コウです。
ebayカメラ輸出をおすすめしていますが
実際に出品してない人からすると全く分かりませんよね?
ebayってどんな画面なの?とか
分かってはいるけど全部英語なんですよね?
何がどこに書いてあるのかとか一切分かりません。
だから全てにおいて不安で不安で不安なんです。って感じですよね。
だから【ebay 初心者】というカテゴリーを作って
その中でいろいろと気づいた事とか
なるべく不安を取り除けるような記事をアップできたらと思ってます。
今日は出品の手順を説明できればと思ってます。
まずはいつもアクセスするebayのサイトです。
ログイン画面ですね。
ここに登録している自分のメアドとパスワードでebayに入ります。
上記がebay.comのトップページですね。
ここのページに入ると右上の「My ebay」にカーソルを持っていくとプルダウンメニューが出てきますね。
下記のように。
上記の赤枠がトップページのプルダウンメニューですね。
この中にある項目の「Summary」(サマリー)をクリックします。
サマーリーとは概要という意味ですね。
すると下記のページにいきます。
上記の画面です。
上記の赤枠はアクティブのプルダウンメニューですね。
コウが良く見るのはここの「Sell」です。
この「Sell」をクリックすると下記画面にいきます。
コウは殆ど毎日この画面かセラーハブという画面があるのですがそこをよく見ますね。
上記のセル画面には文字通り出品する商品、売れた商品など「売る」に関する内容のページになっています。
画面を見るとまずコウのリミット内容とか、トップセラーですよという内容も見て取れますね。
あと隠してますが、自分が今どれだけ出品していて
どれだけ売れているのかという数字も確認できます。
上記の画面を下にスクロールすると
今度は売れた商品、出品している商品がずら~っと出てきます。
下記の画面がそうです。
売れた商品を上に表示するようにするのか
出品している商品を上に表示するようにするのかなどは編集可能です。
上記はコウのページですがボカしてますがまずは売れた商品です。
4つの商品が見えると思います。
その横にマークが入っているのと入っていないのとかありますよね。
「$」のマークですがこれが入っていると「お客様が既に支払った」という意味です。
既にペイパルにも入金されている状態の商品です。
この$マークが無いのはまだ支払っていないという事です。
あと「箱」のようなマークありますよね?
これは「発送済」というマークです。
このマークは「追跡番号」を入力するとこの「箱」マークが付きます。
出品者側の問題ですね。
入金の「$」マークが確認できたらこちらとしては発送ですよね。
EMSでインボイスなどの書類も出して記入もして
ダンボールに貼り付けてそして追跡番号を入力します。
ちなみに追跡番号を入力する画面が下記です。
ちょうど今日発送する商品がありました。
ボカしてますが商品の写真とバイヤー名、商品名が記載されてます。
上記赤枠に「トラッキングナンバー」とありますね。その横に「Add」がありますね。
この「Add」をクリックするとトラッキング番号の入力ページに飛びます。
クリックした画面が下記です。
ここにELから始まるトラックング番号を入力します。
「Carrier」にはJapan postと入力するんですが
これは「j」を入力しただけでJapanpostと出てきます。
下記画像のように。
「Sold」の商品の次は、現在出品している商品がずら~っと出てきます。
下記のような画面です。
左から商品の写真とタイトル、金額、
表示された回数、そしてお気に入りに入れられた数字など。
あと出品の終了までの時間ですね。
あと、一番右に「More actions」って文字がありますよね。
そこをクリックすると出品画面の変更とか
出品取りやめとかができるプルダウンメニューがあります。
ebayは出品した後でも出品金額を変更したりできるんです。
写真を1枚添付し忘れた場合もここから編集して追加可能です。
下記がそのプルダウンメニューです。
出品している商品をスクロールすると次に出てくるのが下記です。
ここは上から
「Returns」これはリターンリクエストです。
バイヤーから返品したい旨の依頼があるとその商品の内容がここに出てきます。
次に「Unsold」これは出品期間が終了するとどんどんここに表示されるようになります。
3日なら3日の出品期間が終了すればここにリストアップされていきます。
それでまたここから再出品するという感じです。
次に「Saved drafts」ここは下書きで保存したアイテムが表示されます。
例えば出品しようとして途中で保存したものとか。
そんなのがここに表示されます。
次に「Announcements」これは文字通り「お知らせ」です。
この下をスクロールすると
「Promotional offers」という部分が出てきます。
下記です。
一番初めには自分の出品枠があとどれくらいあるかという数字が出てきます。
ボカシを入れてますが左が今月出品した数です。
これは再出品も含めての数字です。
で、その右側はあといくつ出品枠があるのかが表示されています。
左の赤枠はebayのキャンペーンの内容です。
ebayは定期的にキャンペーンをしています。
上記のキャンペーンは無料出品枠を500あげまーすってキャンペーンですね。
結構毎月やってますね。
次にストアの話をします。
ebayのストアは3種類あります。
「ベーシック」「プレミアム」「アンカー」です。
これには月額料金がもちろん発生します。
コウは今「プレミアム」というランクのストアです。
下記がストア別の詳細です。
ストア登録で1番大事な事があります。
それはストア登録するとebayに支払う手数料が10%→6%になるという事です。
これが1番大事です。これ超ポイントです。
これになるからストアに登録するようなもんですね。
これがまず1点。
次に大事なのは出品枠です。
月額いくら払えばいくらの出品枠があるのか。
まずは月額料金ですね。上の画像の赤枠を見て下さい。
月毎に支払うパターンと年間で一括で支払うパターンで記載されてます。
ベーシックなら月毎支払で$29.95
年間払いなら$19.95という意味です。
その下の赤枠は大事な出品枠ですね。
ebayはもちろんストア登録せずに出品することも可能ですよ。
ただその場合、1個出品するのに$0.3かかるんです。
100個出品したら$30かかりますから。
ベーシックの月額で利用できる出品枠は250。
プレミアムは1,000。
アンカーは10,000。という事です。
他も下にスクロールするといろいろ条件とかが書いてあります。
とりあえずこの2点は押さえてくださいね。
結構こうやって書いていくと時間かかりますね。
では次につづきまーす。
初心者の方は【ebay初心者】のカテゴリーで記事アップしてきますから。